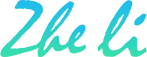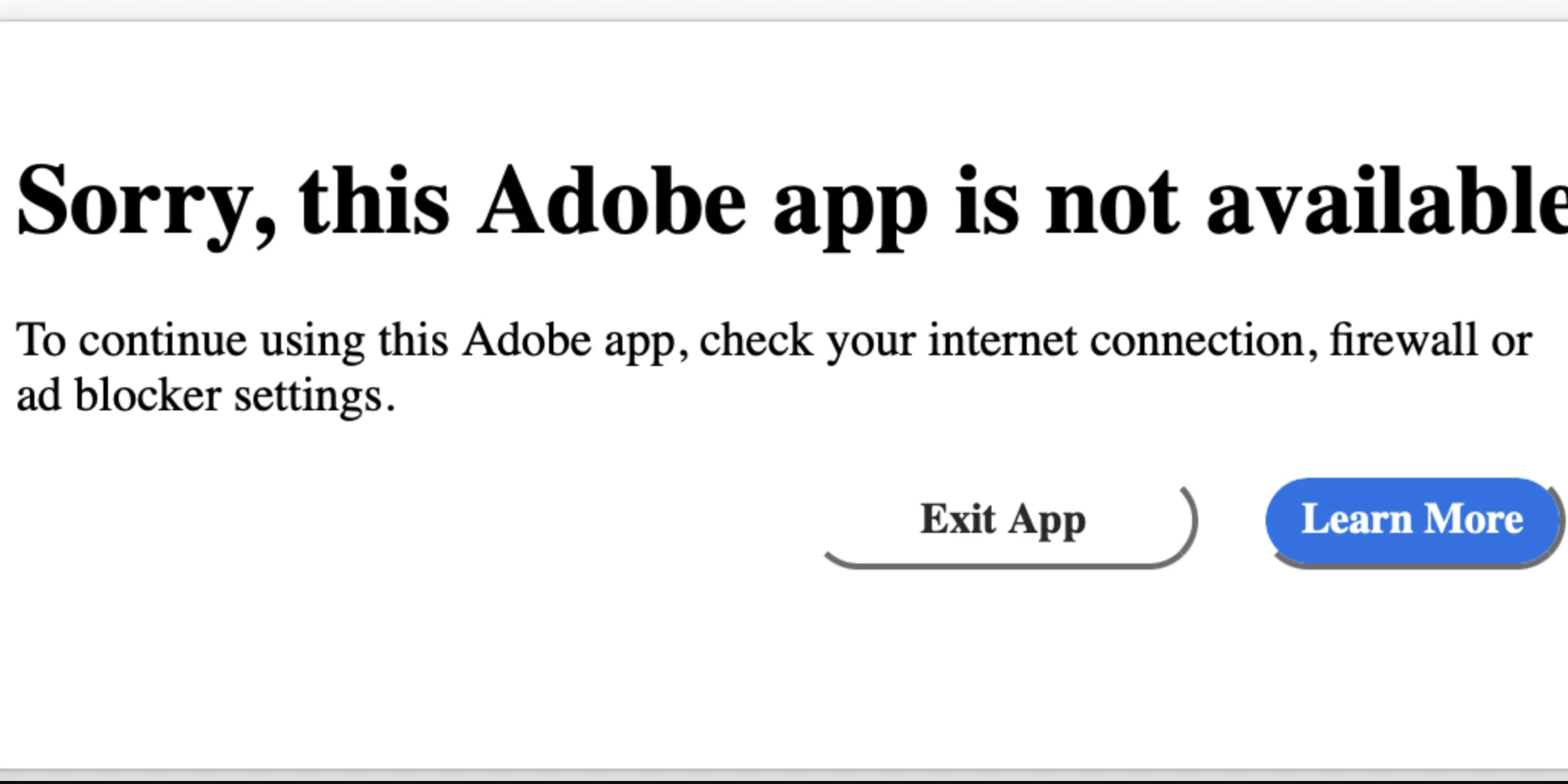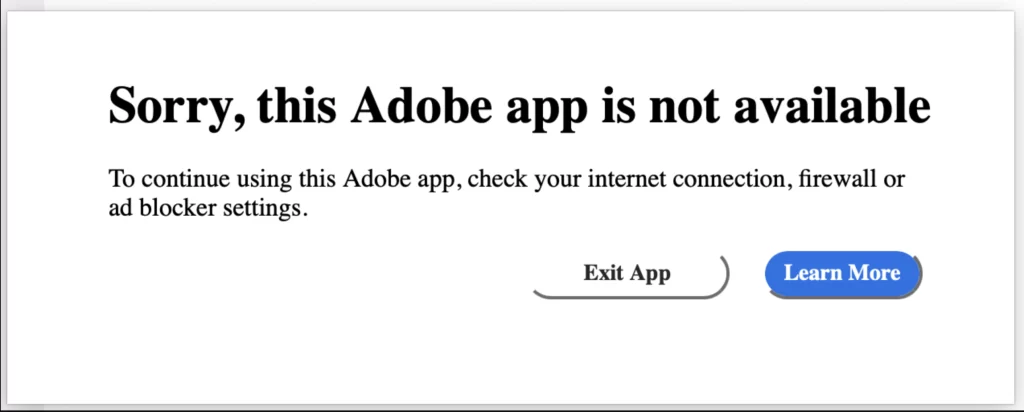
To fix “Sorry This Adobe App Is Not Available” Error, add Adobe block IP addresses list to the hosts file and flush the DNS cache.
Step 1: Close All Adobe Programs
Before you start the fix, make sure all your Adobe programs are closed.
This step is essential to ensure that the changes you make in the following steps take effect.
Step 2: Open Terminal
Press Command + Spacebar to open Spotlight search, type “Terminal”, and hit Enter.
Terminal is a command-line interface for Mac users that allows you to execute commands to manage your computer’s settings.
Step 3: Edit the Hosts File
In the Terminal window, type “sudo nano /etc/hosts” and hit Enter.
This command opens the hosts file, which is a plain test file used by your computer’s operating system to map hostnames to IP addresses.
You’ll be prompted to enter your password.
Type your password and hit Enter.
When typing your password, you won’t see any characters appear on the screen, but your input will be registered.
Step 4: Add Adobe Block List to the Hosts File
Once you’ve opened the hosts file, scroll down to the bottom of the document, and paste all the addresses listed in the “BLOCK ADOBE” section of this post.
In addition to those addresses, add the following addresses:
127.0.0.1 lcs-robs.adobe.io
127.0.0.1 9ngulmtgqi.adobe.io
127.0.0.1 vcorzsld2a.adobe.io
127.0.0.1 r5hacgq5w6.adobe.io
These addresses are known to trigger the error message, and blocking them can prevent the app from checking the status of your license.
Note: If above doesn’t fix the error, then you add the following addresses:
Step 5: Save and Close the Hosts File
Once you’ve added the addresses, press Control + X to exit the file.
You’ll be prompted to save the changes, press Y, and then hit Enter.
You’ll then be returned to the main screen of the Terminal.
Step 6: Flush the DNS Cache
In the Terminal, paste the following command:
sudo killall -HUP mDNSResponder && sudo dscacheutil -flushcache
This command flushes your computer’s DNS cache and ensures that the changes you mand to the hosts file take effect.
Step 7: Restart Adobe App
Now that you’ve made the necessary changes to your computer’s settings, you can restart your Adobe app.
You should no longer receive the “Sorry This Adobe App Is Not Available” Error message, and the app should work correctly.